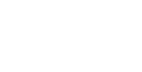This is a summary of the Sage 500 year-end procedure (version 2021 and prior) to submit 1099 and 1096 forms for tax year 2021. Note that the Sage 500 eFiling process uses Aatrix, which requires a one-time enrollment if you haven’t done so already. This can be done near the end of the process (step 19 below) from within Sage 500 or at efile.aatrix.com.
Print and eFile Process | Sage 500 Requirements for Aatrix | More Information
This post is a summary/modification of Sage KnowledgeBase article ID# 107587.
How to Print or eFile 1099 and 1096 forms for tax year 2021 and prior in Sage 500:
- Go to AP > Insights > Report > 1099 Reports > 1099 Forms (2016+)
- On the Main tab select ‘Submit New’ to generate a new submission that is to be sent to the tax service, and then select appropriate 1099 form, enter year 2021 (or prior), and enter the minimum 1099 amount.
- On the Company tab verify the company address and enter correct Federal ID Number and/or State Tax ID Number.
- Please note that for the Federal ID Number, Tax Year, and Tax Form the tax service will only accept a single submission. What this means is that user can no longer make multiple new submissions, with each subsequent submission adding to the previous ones. It is advised to submit the entire group for the Federal ID Number, Tax Year, and Tax Form at one time. If a submission is made with a duplicate key (Federal ID Number, Tax Year, and Tax Form) that has been flagged as being submitted, then Sage 500 will alert the user to this situation with an option to abort submission. If the user chooses to proceed, all previous submission records within Sage 500 will be deleted and a new group will be submitted. Please note that this may cause the recipients to receive duplicate 1099s that are not corrections.
- On the Vendor tab the selection grid is available for use but its use is generally discouraged when using the tax service. This is because the tax service cannot handle multiple submissions without starting over, meaning the previous submissions are deleted rather than added to.
- Click on green arrow icon to proceed. This will launch 1099 Forms Service and the 1099 Setup Wizard.
- In 1099 Setup Wizard select the appropriate option: test drive with only the first 25 vendors (employees), test drive with all vendors (employees), or final processing.
- In the next screen verify that tax identification number is correct. The correction for the tax identification number can be done by returning back to step 3 above under the Company tab.
- Click on Next and verify that Payer Information is correct, and select the type of file (for your own company, or as a third party).
- Click on Next and add any State and Local Tax Items if needed, and then click on Next
- Leave the button ‘No’ selected for the question ‘Do you have any recipients who elected to only receive 1099 forms electronically?‘ (Sage 500 cannot email 1099 forms to vendors automatically).
- Click on ‘Next’ and select the appropriate truncation of Recipient Identification Number on the recipient copies.
- In the ‘Multiple 1099 Data Files’ window, always select ‘No, I use a single 1099 data file for EIN’ for Sage 500
- Click ‘Next’ to open W2/1099 Preparer window.
- Follow each verification step noted at the top of the W2/1099 Preparer grid, and click Next Step when applicable (it is very important that you verify all information in the grid because that is what will print on the actual 1099 form) Note: You can make changes to any field in the grid but the data will NOT be written back into your Sage 500 ERP company database. If you have a vendor that has zeros in all tax boxes and do not need to print a 1099, you can delete the applicable line by right clicking on the row number and selecting ‘Delete’.
- After completing the verification steps, the Process W-2/1099 Filing Wizard window opens
- Select the eFiling or printing options. This screen will allow you to only print 1099 and 1096 forms to plain paper for FREE by selecting ‘Other Options’ button and checking ‘Print my Recipients 1099 Copies’ box and/or ‘Print Federal 1099s and 1096’ box. All other options will be handled by Aatrix service. Please note that various fees can apply.
- Review Data screen: This window displays the list of actions that Aatrix will be completing for you (based on your previous selections). You should review the data on the listed forms. You can print the list of actions Aatrix will perform from this window. print your 1099 and 1096 forms as needed.
- Click Next to open the Federal eFiling and Reporting window. 1099 and 1096 can be electronically filed or printed from this window
- The eFiling process is powered by Aatrix. When the eFile option is selected, the login screen will display. One-time enrollment is required. Enrollment can be accessed from within Sage 500 or directly at efile.aatrix.com Note: There is NO CHARGE for creating an account.
- When the eFiling process is complete, an email confirmation is sent and the screen will display your AFID or Aatrix Filing Identifier. This number is assigned to the filing for tracking purposes. You will need the AFID number if you need to contact Aatrix regarding your filing.
Aatrix processing / eFiling for Sage 500
Sage 500 uses Aatrix Software’s 1099 software for processing 1099 forms and e-filing.
- Software: Aatrix processing is supported in Sage 500 versions as early as v2013 (Denali 7.5), v2014 (Rio 7.6), and v2016 (Oak 7.7) via product updates. Aatrix is included in the v2017, v2018, v2019, and v2021 releases.
- Tax Years: Currently only year 2016 , 2017, 2018, 2019, 2020, and 2021 can be processed using Aartix service. The software to support tax years 2015 and prior are being left in the system, but they will not be updated. They are being left in the system to provide for limited backward compatibility. This includes the report files for various 1099 forms.Detailed instructions on how to print and/or eFile 1099 forms in supported Sage 500 versions is available on the Sage Knowledgebase.
More Information: See the full Sage KnowledgeBase article
The full Sage Knowledgebase article (solution ID# 107587) also includes:
- How to use the “1099 test drive” feature (to test without saving data)
- How to synchronize data between Aatrix and Sage 500
- Additional resources
- Link to Sage University Course 500E (Printing and eFiling 1099s)
- Link to a YouTube video of the 1099 process using the Aatrix eFile service software (specific to the 2016 tax year)